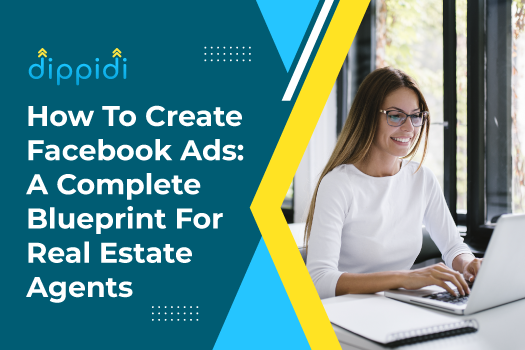Facebook advertising gives you access to an audience of 2.93 billion users who spend an average of over half an hour daily on the platform. It offers extensive targeting features to get your ads shown to users meeting your precise specifications, such as demographics and interests. Learn how to create Facebook ads that convert viewers into customers.
Note that you only need to do the first three steps once to create and manage as many Facebook ads and ad campaigns as you want.
1. Create Your Business Suite account
The first step to creating a Facebook ad is setting up your Business Suite account.
Meta Business Suite (once Facebook Business Suite) account is a free, all-encompassing umbrella account that allows you to manage both your Facebook and Instagram accounts in a single place, including creating and scheduling posts, replying to messages, and getting notifications and insights, among other tools and features.
It’s also where you can access your Business Manager to manage payments, permissions, ad pixels, and other settings and tasks.
The key tools within the Business Suite account are:
- Create and schedule posts
- Manage ads (Ads Manager)
- Manage events (Events Manager
- Design ads (Creative Hub)
To create your Facebook Business Suite Account:
- Go to https://business.facebook.com.
- On the upper right, click “Create account.”
- Follow the prompts to enter in your business’s name and email and your name and email.
Your account is now set up.
2. Create or Connect Your Facebook Page
From the Meta Business Suite interface where you’ll be taken next, you need to link your Facebook page, which means you must have a Facebook Page for your business to advertise on Facebook. If you don’t have one, you’ll have to create one to complete these steps.
- From your Meta Business Suite homepage, browse down to the bottom of the column on the left side of the page and click “Settings,” which has a gear-shaped icon beside it.
- Now, you’ll see one of two things: either another gear-shaped icon in the next column over to the right that opens, labeled “Settings” or a prompt to take you to Business Settings. Click either one, it doesn’t matter which. One method is simply the older method for the legacy Business Manager and the other is “new and improved.”
- You will now arrive at the page where you must choose to click “Add” to add an existing Facebook Page to your Business Suite account or “Create a New” page if you don’t already have one. If you’re managing ads for someone else’s business, you also have the option here to request access to that business’s Facebook Page to add to your Business Suite account.
3. Create Your Facebook Advertising Account
Once you’ve added a Facebook Page to your account, return to the left-hand column where you’ll find an option to create a new ad account.
- Click “Ad account.”
- On the page that appears to the right, click the blue “Add” button to add or create an ad account.
- Provide the name of your ad account along with your time zone and currency. Then, click “Next.”
- You will next be prompted to affirm this ad account will be used for managing ads for the business account you just created. If you want to use a different business or client account, there is an option to do that as well.
- Once you’ve chosen a business or client account to link to your ad account, click “Create.”
- Name the people who will have administrative access to this account and set corresponding permissions for each person. Make sure to select your name and provide yourself full control to manage the account.
4. Add the Facebook Ad Pixel to Your Site
You only need to do this once for as long as you run Facebook ads on a particular website. If you change websites or have more than one website you’re promoting on Facebook, you’ll need to add a unique pixel to each additional website.
A pixel is simply a snippet of code to inform you of your visitor’s actions on the site when they arrive there after clicking one of your Facebook ads. You can then analyze these insights to better optimize your ads and campaigns. You can also use this to create something known as Facebook retargeting audiences, or prompting previous visitors responsive to your ads to take new actions, such as subscribing, signing up, or downloading an ebook.
To add a pixel:
- In the left-hand toolbar of your Business Settings, go to Data Sources
- Select Pixels
- On the window to the right, click “Add”
- Facebook will then prompt you to select how you want to install the pixel, either manually or using a partner integration. Partner integrations, such as WordPress, WooCommerce, and Shopify, make installing pixel code easier, but it’s not hard to do it yourself either If you click to choose a partner, choose from one of the selected integrations or add a new partner.
- Once you’ve installed the code, verify your domain. Then, configure your web events, or Aggregated Event Measurement.
5. Create Your Campaign
- Click the three lines in the top right of the left-hand toolbar (also called a hamburger menu.)
- Select “Ads Manager.”
- Click “Create.”
- Choose a campaign objective, either a type of Awareness, Consideration, or Conversion. Which you choose depends on your target audience and your offer. For each stage of your funnel, you should launch a different campaign.
- Set your campaign settings, including Campaign name, Special Categories, Campaign details, A/B Test, and Campaign Budget Optimization
6. Create an Ad Set
Your Facebook ad set is where you provide the settings for all ads you create within that set. Focus here on three key settings:
Traffic
Select where you want the ads in the set to drive traffic. In other words, when people click on your ad, where will they be taken? Possibilities include:
- Your website
- Your app download page
- Phone call with you
- Facebook Messenger conversation with you
- WhatsApp conversation with you
Dynamic Creative
Provide the “assets” Facebook will use in creating your ads to your specifications. These include:
- Videos
- Images
- Headlines
- Descriptions
Optimization and Delivery
Define success for your campaign, so Facebook can optimize its efforts around that objective. Options include:
- Brand awareness and reach
- Traffic to your chosen destination (site, app, Messenger, etc.)
- Engagement
- App installs
- Video views
- Leads, such as email addresses given
- Sales
Here, you’ll also set a budget (either daily or lifetime) and a schedule for posting your ads. You’ll define your target audience around factors of location, age, gender, and interests and behaviors. And, you’ll choose where you want your ads placed on the Facebook interface or if you want Facebook to choose it automatically based on your other settings.
The Facebook advertising algorithm will, then, use your dynamic creative assets, optimization and delivery preferences, budget, and demographics to create and distribute ads designed to most effectively meet your stated objectives.
7. Create the Ad
Finally, it’s time to learn how to create a Facebook ad–the last step before putting it out there. This is a simple four-step process:
- Create your creative – Indicate how you want to provide the visual media for the ad and how you want to display it (whether as a single image or video, a carousel, or a collection. You can also add an instant fullscreen mobile experience here as well. There are many free tools like Canva that you can use to help design your ad.
- Write your ad copy – Including primary text, a headline, and a description.
- Select your call to action – Such as to Contact us, Download, Learn more, etc.
- Confirm tracking – Here, you’ll double-check that your ads are linked to your pixel properly. You’ll also be able to set up offline and app events and unique URL parameters from here, if you like.
8. Publish
Now, all that’s left is to click the green Publish button at the lower right of your screen. Your ad will be reviewed for approval. Once it’s approved, usually within 24 hours, your Facebook ad goes live!